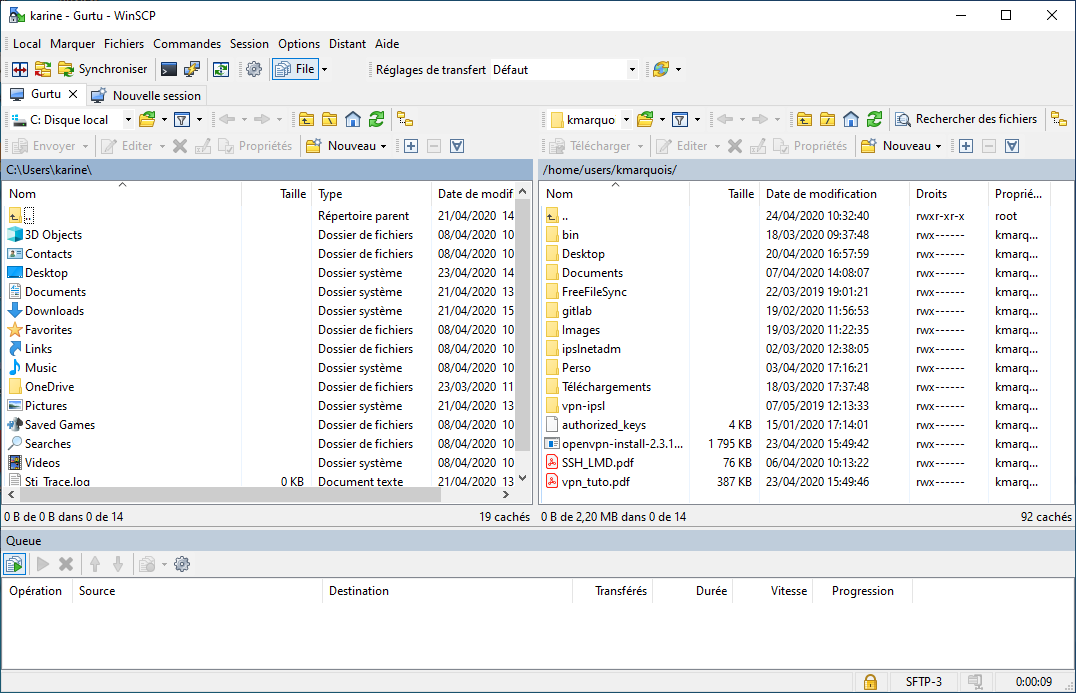SSH sous Windows
1 - Prérequis
Créer un répertoire ".ssh" que vous placerez à un endroit où il ne devra plus en bouger !
2 - PuTTY :
Cet outil permet de générer des clés SSH et d'établir une connexion distante. Un peu ancien mais très efficace.
Télécharger PuTTY
Double clic sur le fichier .msi et installation par défaut.
3 - Générer des clés SSH
Démarrer > PuTTY > PuTTYgen
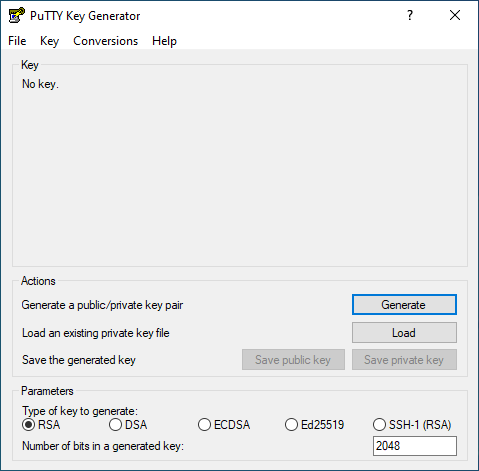
Cliquer sur "Generate" et bouger la souris sur le carré central pour que les clés se créent
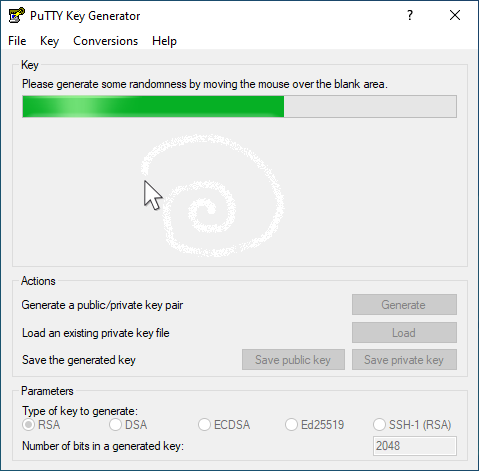
Entrer une passphrase, et enregistrer la clé publique et la clé privée dans le répertoire ".ssh".
Les noms pour les clés sont
- id_rsa.ppk : clé privée
- id_rsa.pub : clé publique

Résultat
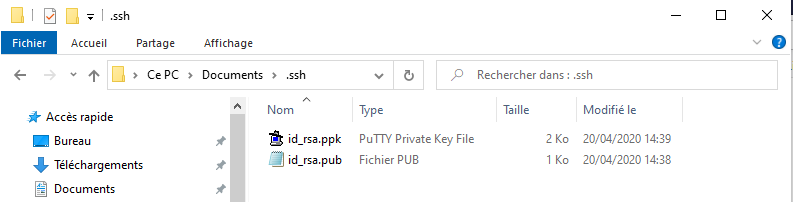
Pour pouvoir vous connecter, il faut au préalable copier la clé publique sur le serveur distant.
Si vous ne pouvez accéder directement au serveur, envoyer le fichier de la clé publique au support informatique.
4 - Les outils de connexions et de transfert de fichiers
4.1 - Mobaxterm
Cet outil est un véritable couteau suisse : ssh, sftp, telnet, rdp, vnc et beaucoup d'autres protocoles réseau.
Télécharger Mobaxterm
Installation par double clic.
Cliquer sur "Session" en haut à gauche
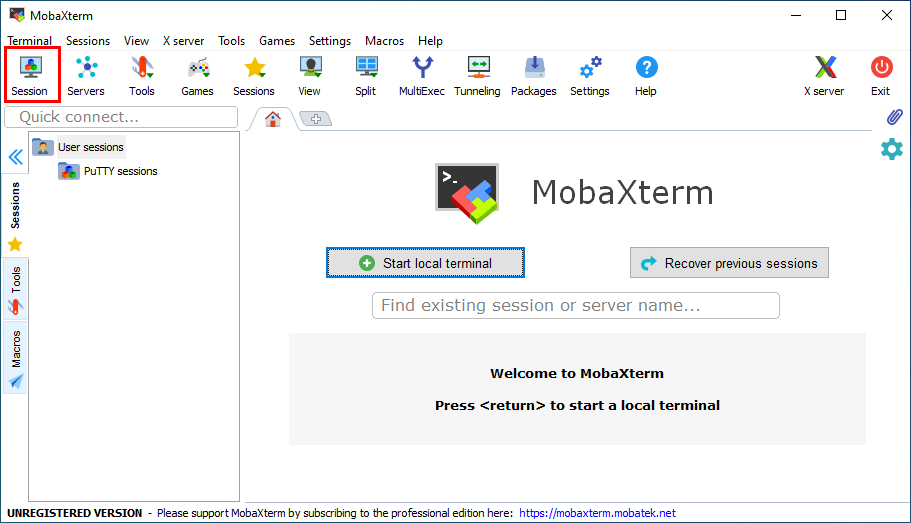
Choisir "SSH" en haut à gauche
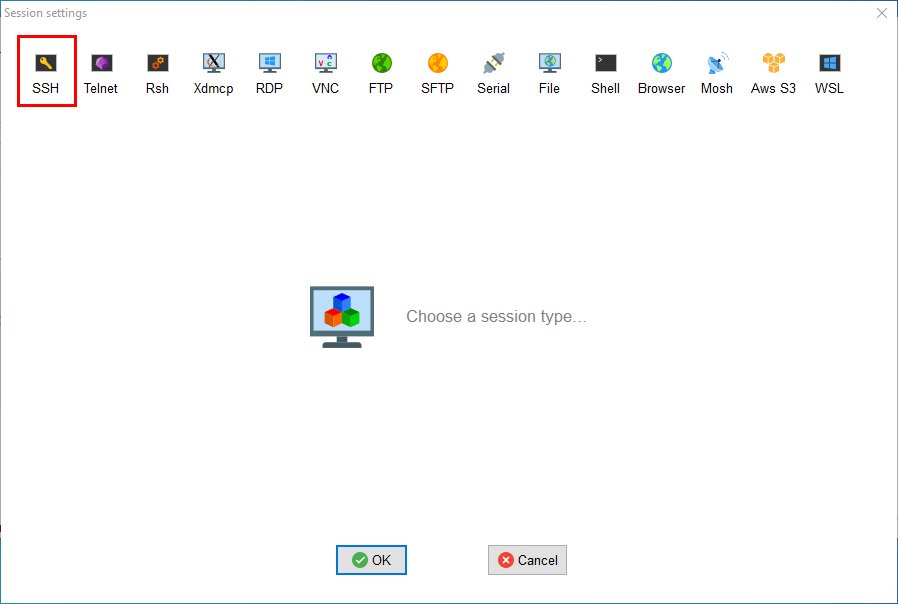
Dans l'onglet "Advanced SSH settings" compléter les cases suivantes :
- Remote host : gurtu.lmd.jussieu.fr
- Cochez "Specify username" et entrer votre login de labo (par convention première lettre du prénom suivi du nom de famille)
- Port : 22
- SSH-browser type : SFTP protocol (cocher Follow SSH path (experimental))
- Use private key : vous devez ajouter la clé privée en cliquant sur la petite icône bleue en bout de cadre.
Terminer en cliquant sur OK*
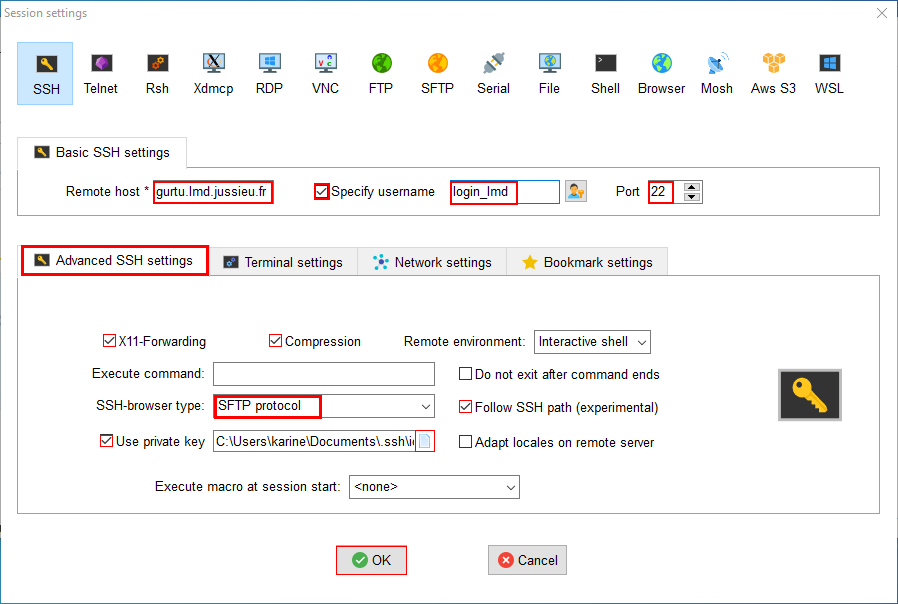
Dans le dernier onglet "Bookmark settings" vous pouvez personnaliser la session et la sauvegarder pour une prochaine utilisation: donner un nom à la session, choisir une icône, créer un raccourci bureau, etc.
Terminer en cliquant sur OK
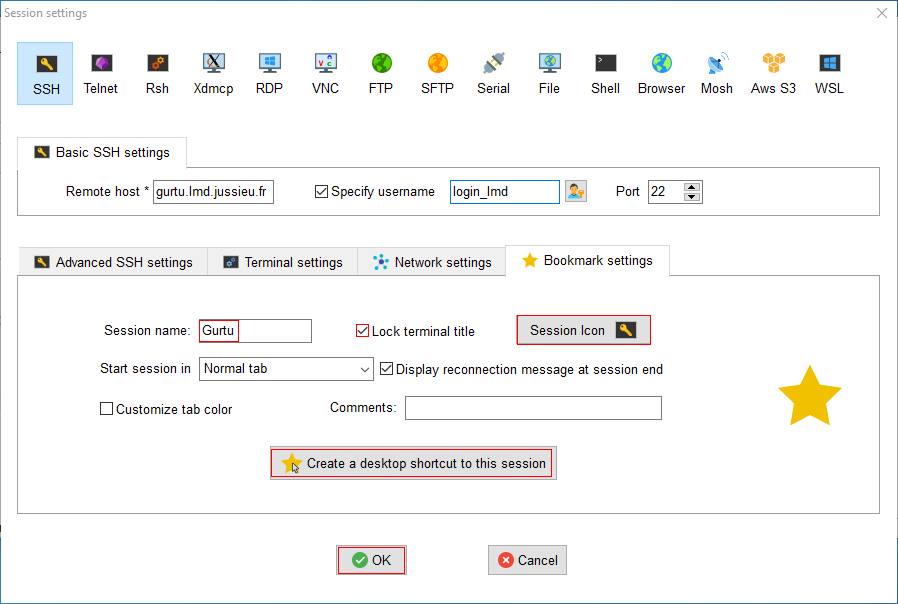
De retour à l'accueil principal, cliquer sur "Settings" (en haut à droite), dans la fenêtre qui s'affiche cliquer sur l'onglet X11, paramétrer comme suit et terminer par OK
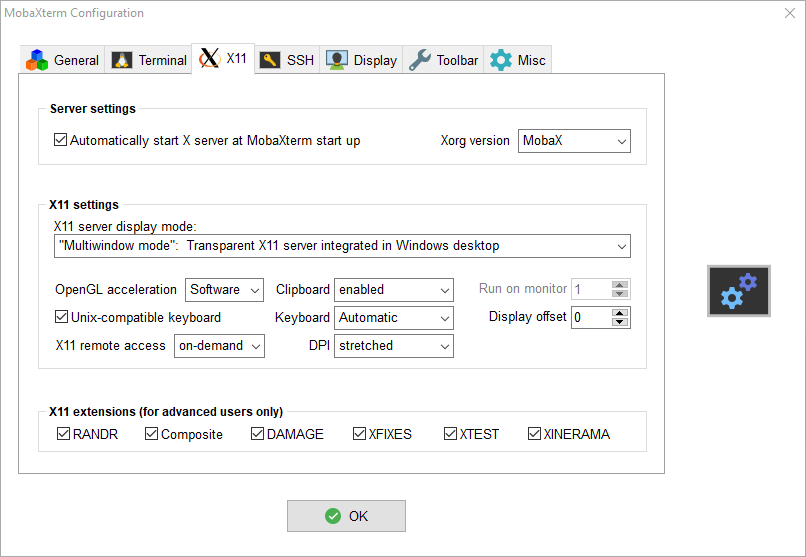
Dans le panneau de gauche Quick Connect double-cliquer sur l'icône Gurtu pour lancer une connexion.
La passphrase, liée à votre clé ssh, vous ai demandé
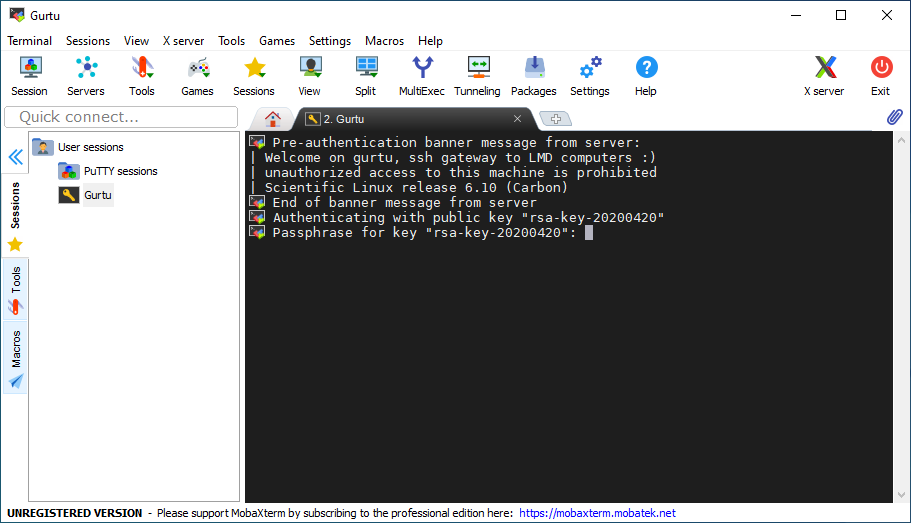
Bienvenue sur le réseau LMD !
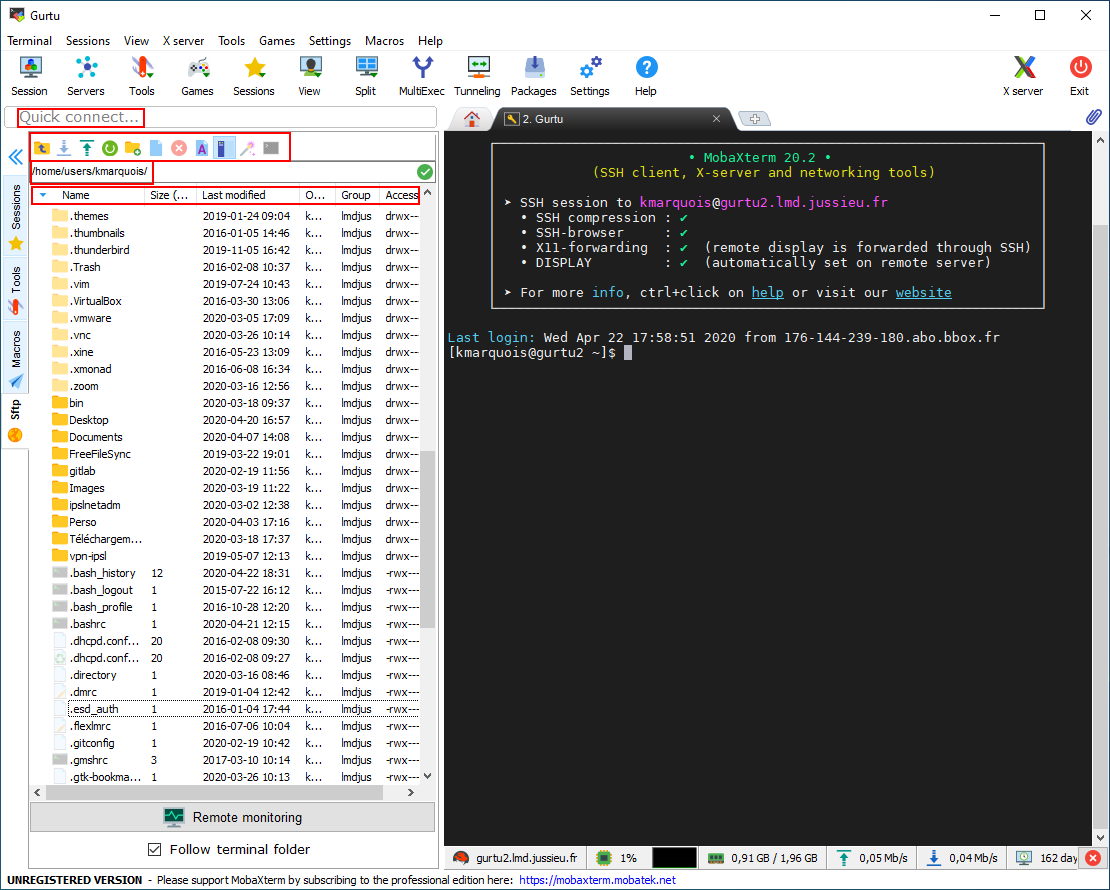
Vous arrivez directement dans votre répertoire personnel : /u/user (alias habituel de /home/users/user).
Sur le panneau de gauche, sous "Quick connect" vous pouvez voir s'afficher:
- les icônes des options de la session: accéder au répertoire parent, télécharger/uploader un fichier, rafraîchir l'affichage, créer un dossier/fichier, en supprimer, passer en mode ASCII, choisir d'afficher ou non les fichiers et dossiers cachés, copier le chemin d'un fichier/dossier et le faire dans un terminal.
- le chemin d'accès à votre home; vous pouvez aussi y taper le chemin du dossier où vous souhaitez vous rendre directement
- s'affiche alors le contenu du répertoire choisi ci-dessus. Si vous déplacer le barre du curseur en bas de ce cadre, vous verrez en colonne les caractéristiques du contenu: taille, date de modification, user+group, droits d'accès.
4.2 - PuTTY et WinScp
Ici on sépare les protocoles SSH et SFTP en utilisant un outil pour chacun.
Précédemment, nous avons installé PuTTY pour générer les clés SSH, nous allons maintenant le configurer pour se connecter.
4.2.1 - PuTTY
Nous allons décrire une configuration simplifiée.
Ouvrir PuTTY > Connection > SSH > Auth
Dans les paramètres d'authentification cocher "Allow agent forwarding" et ajouter votre clé privée
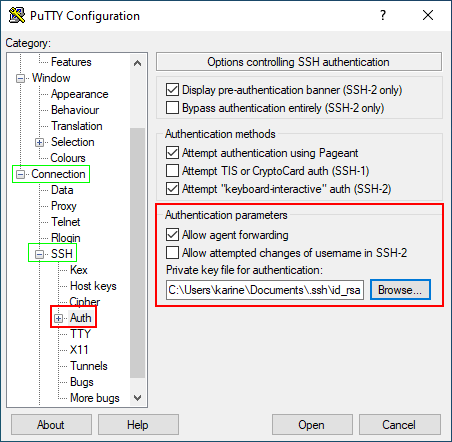
Rendez-vous ensuite sur X11 et cocher "Enable X11 forwarding"
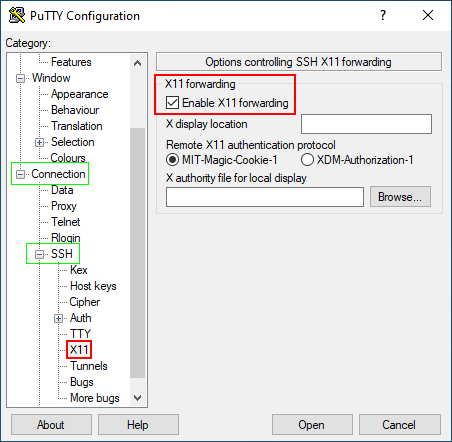
Remonter les options jusqu'à la première, "Session", et compléter comme suit
- Host Name : gurtu.lmd.jussieu.fr
- Port: 22
- Sélectionner le type de connexion: ssh
- Entrer le nom de la session que vous souhaitez sauvegarder et cliquer sur "Save"
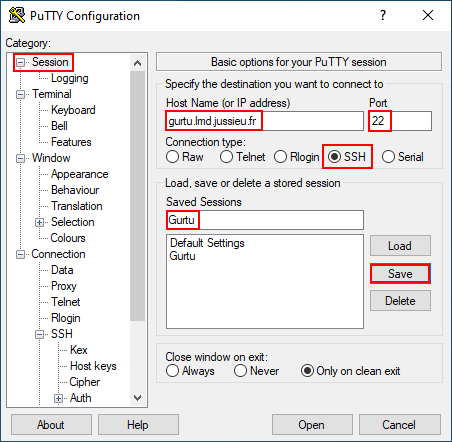
Pour lancer la connexion, cliquer sur "Open", la fenêtre suivante apparaît, vous devez y entrer votre login...

... puis votre passphrase

Vous voici connecté à Gurtu...
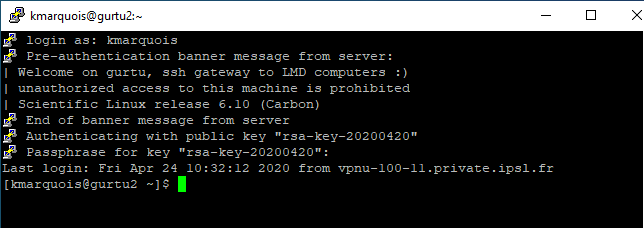
... directement dans votre home !
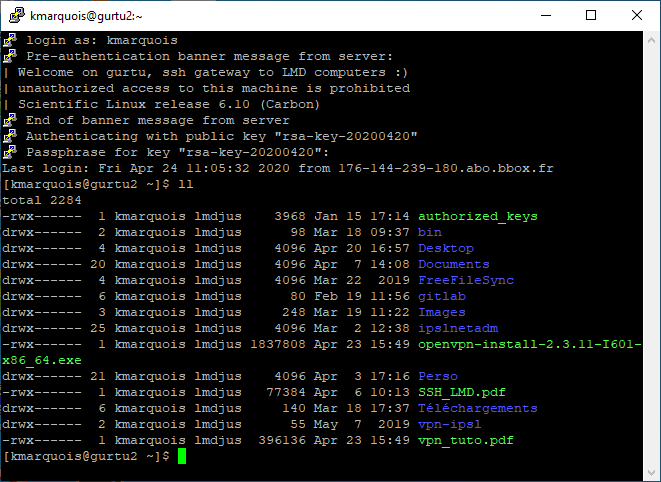
Tout savoir sur PuTTY pour maximiser sa configuration
Manuel utilisateur de PuTTY
(un peu ancien mais très très très complet)
4.2.2 - WinSCP
Le FTP selon Windows, il permet de télécharger des fichiers "depuis et vers" le serveur distant. Quand vous lancez WinSCP, vous pouvez voir sur le panneau de gauche le répertoire de votre machine locale.
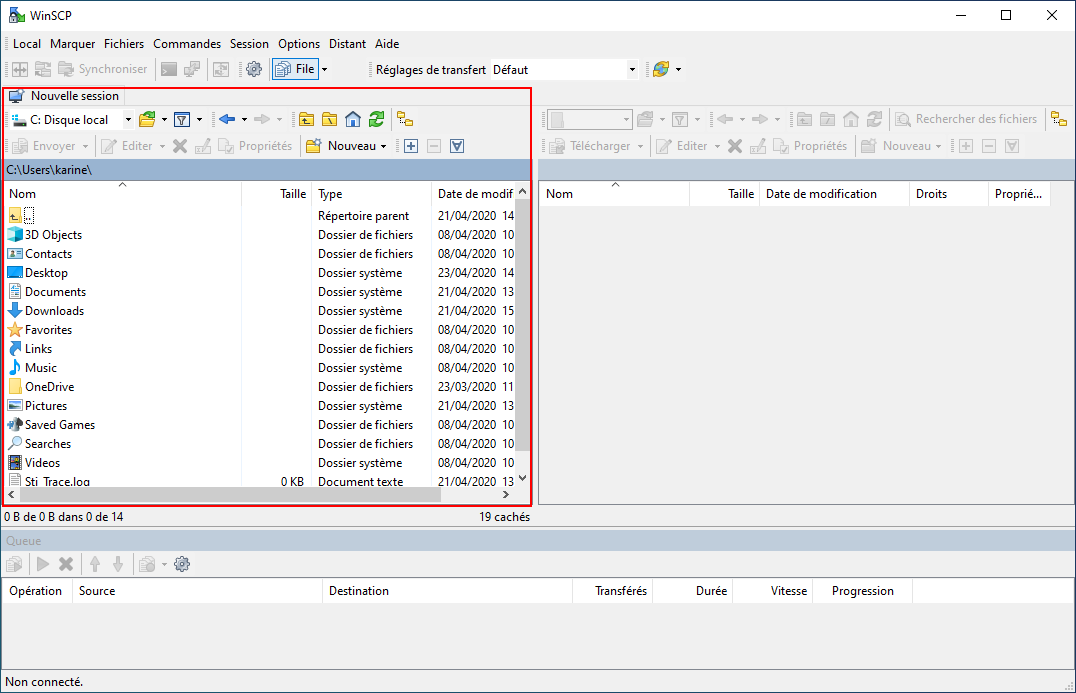
Pour commencer, cliquer sur "Session" puis sur "Nouvelle session", une fenêtre s'ouvre, cliquer directement sur "Avancé" "
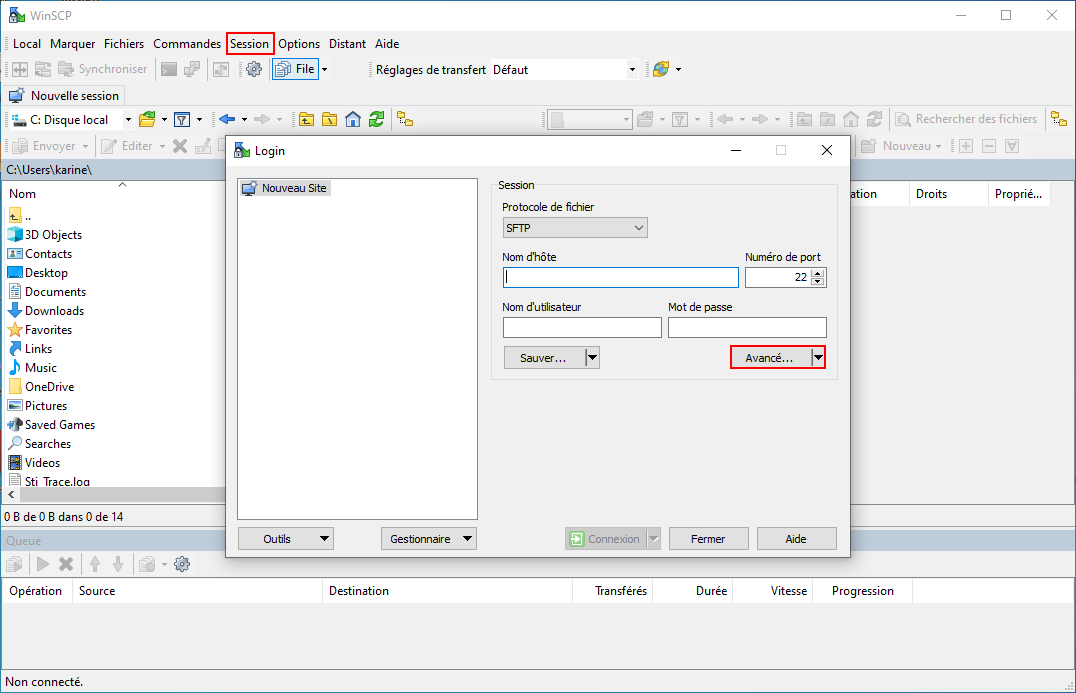
La fenêtre "Paramètres avancés de site" s'ouvre
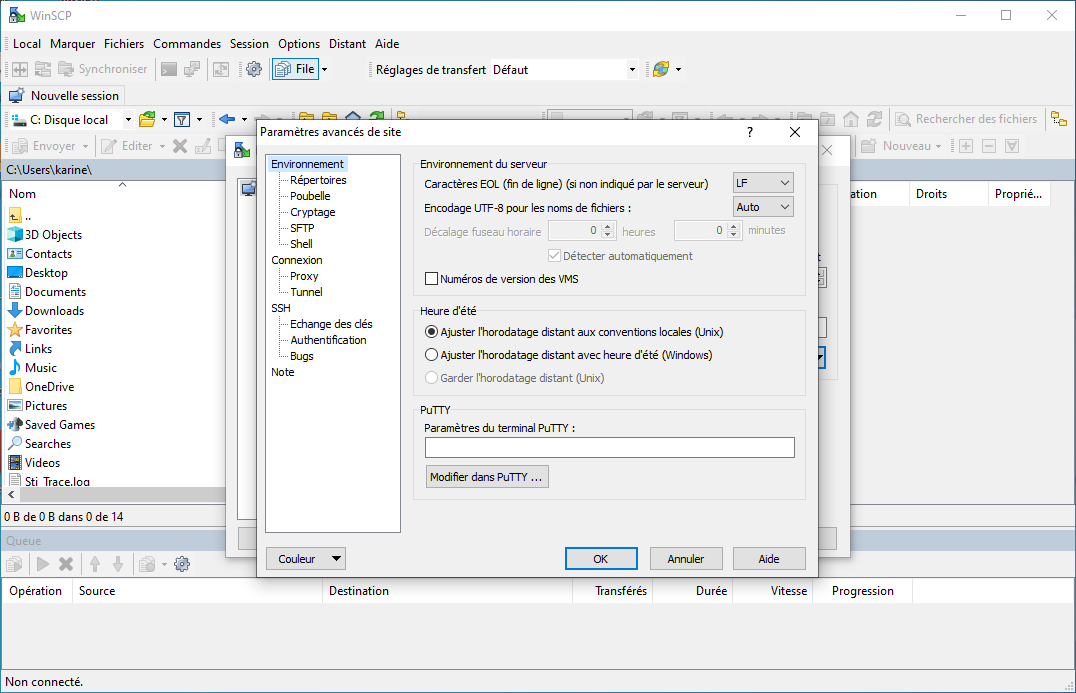
Descendre sur "SSH" > "Authentification", dans le cadre "Paramètres d'authentification", cocher "Permettre l'utilisation d'agent de connexion" et ajouter le fichier de la clé privé en dessous (fichier créé précédemment avec PuTTYgen). Pour finir, cliquer sur "OK"
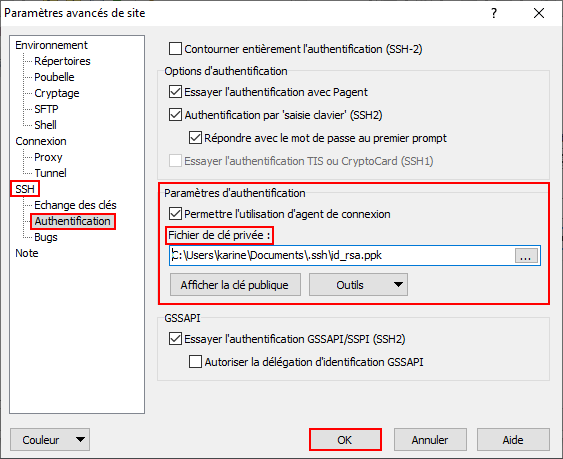
Retour à la fenêtre de nouvelle session, compléter les champs suivants
- Nom d'hôte : gurtu.lmd.jussieu.fr
- Numéro de port : 22
- Nom d'utilisateur : login_labo
- Mot de passe : lié à votre login_labo
Pour continuer, cliquer sur "Sauver"
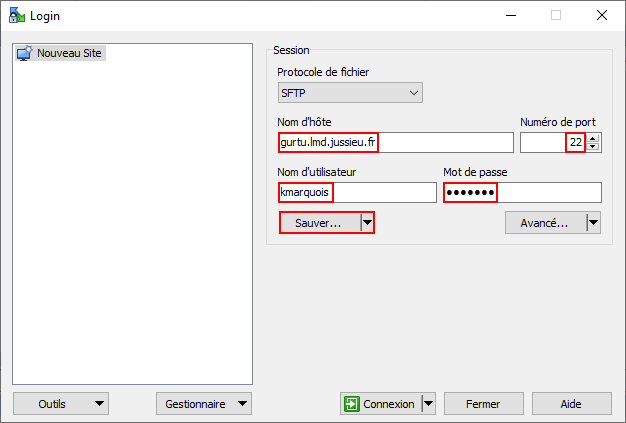
Ici vous pouvez personnaliser votre session sauvegardée en la nommant. Vous pouvez également créer un raccourci sur le bureau. Terminer en cliquant sur "OK"
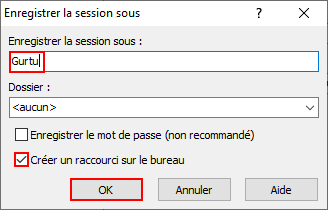
En revenant encore sur la fenêtre de nouvelle session vous pouvez maintenant cliquer sur 
La fenêtre de dialogue s'ouvre, cliquer sur "Continuer"
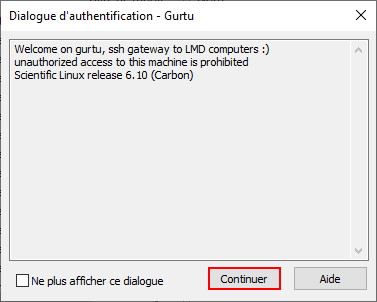
Entrer la passphrase liée à votre clé SSH.
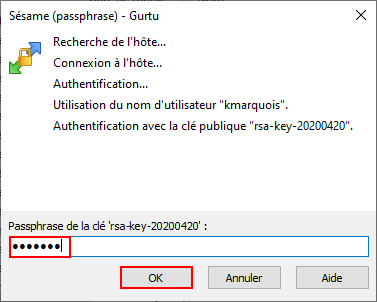
Vous voici connecter à votre home sur Gurtu, vous pouvez maintenant
- télécharger de votre machine locale vers votre home et inversement
- créer et supprimer des fichiers/répertoires des deux côtés (et même attribuer des droits linux sur les fichiers distants)
- synchroniser des répertoires, etc...