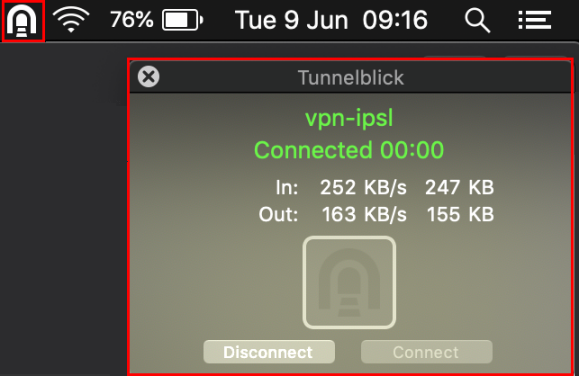VPN IPSL
Qu’est ce qu’un VPN
VPN signifie Virtual Private Network ou Réseau Privé Virtuel en français. Il offre la possibilité de se connecter à distance et en toute sécurité sur un autre réseau via internet et ce, n'importe où dans le monde.
Dans notre cas, nous utilisons le logiciel OpenVpn pour se connecter au réseau VPN de l'IPSL et accéder aux ressources informatiques (réservation de salles, consultation d'articles scientifiques, etc.) comme si vous étiez à votre bureau.
Le VPN est normalement installé lors de la configuration de l'odinateur par l'informaticien et est paramétré en présence de l'utilisateur le jour de la remise en main propre.
ATTENTION les fichiers de configuration du VPN ne sont pas compatibles avec les versions 2.5 et supérieur d'openvpn et 1.10 et supérieur de network-manager-openvpn.

Connexion au VPN IPSL
WINDOWS
- Sur le bureau, double-clic sur l'icône d'OpenVPN GUI
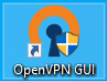
- Une fenêtre de sécurité apparaît, cliquer sur OUI
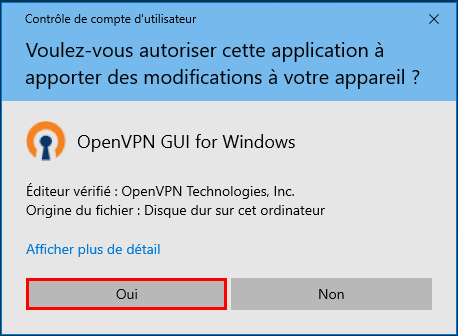
- Dans la barre de tâches en bas à droite, vous verrez apparaître l'icône suivante...
![]()
... qui va rapidement disparaître... Pour la retrouver, cliquer sur l'icône à proximité
![]()
- Vous verrez apparaitre de nouveau l'icône de connexion au VPN.
Faites un clic-droit dessus et choisissez Connectez
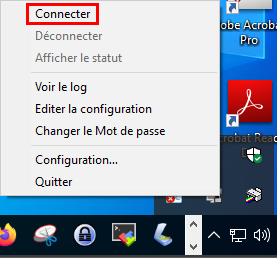
- Entrez votre login : login@lmd.ipsl.fr (exemple: mgottlieb@lmd.ipsl.fr), puis votre mot de passe lié à votre compte labo et cliquer sur OK
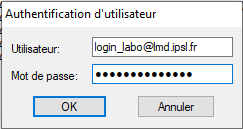
- Si la connexion a été effectuée avec succès, vous devriez voir s'afficher une notification vous signifiant que vous êtes bien connecté au VPN IPSL ainsi que l'adresse IP qui vous est attribuée.
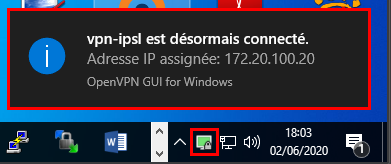
Vous remarquerez que l'icone du vpn réapparait momentanément dans la barre de tâche avec une couleur de fond vert pour signifier l'activation.
!!! Pour info : l'adresse IP qui vous est attribué est liée à votre compte et ne devrait pas changer sauf remaniement par l'administrateur réseau de l'IPSL.
LINUX
- Dans la barre de tâches, en haut à droite, cliquer sur l'icone du Réseau, descendre sur Connexions VPN, puis sur la connexion vpn-ipsl. Cliquer dessus pour démarrer la connexion
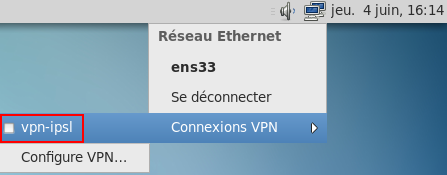
- Une notification vous signale que la connexion s'est établie
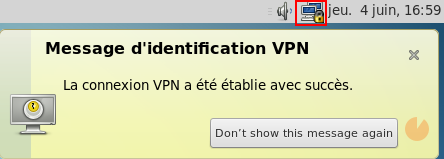
Vous noterez que l'icône de Réseau apparaît maintenant avec un petit cadenas, signifiant que la connexion est sécurisée.
Pour connaître votre IP sur le vpn IPSL, ouvrir un terminal :
[mgottlieb@localhost ~]$ ifconfig -a
...
tun0: flags=4305<UP,POINTOPOINT,RUNNING,NOARP,MULTICAST> mtu 1500
inet 172.20.100.20 netmask 255.255.254.0 destination 172.20.100.20
inet6 fe80::f4fd:af4:ac35:b805 prefixlen 64 scopeid 0x20<link>
unspec 00-00-00-00-00-00-00-00-00-00-00-00-00-00-00-00 txqueuelen 100 (UNSPEC)
RX packets 22 bytes 2268 (2.2 KiB)
RX errors 0 dropped 0 overruns 0 frame 0
TX packets 25 bytes 1658 (1.6 KiB)
TX errors 0 dropped 0 overruns 0 carrier 0 collisions 0
...
Une fois que vous n'en avez plus besoin, penser à fermer cette connexion vpn.
Il suffit de cliquer de nouveau sur l'icône Réseau puis Connexions VPN et vpn-ipsl.
Le cadenas de l'icône Réseau disparaît, vous êtes déconnecté.
MAC
Vous devez d'abord récupérer les fichiers de configuration, envoyer votre demande à svp@lmd.jussieu.fr
Vous recevrez un fichier compressé vpn-ipsl.zip. Extraire son contenu à la racine de votre home; il ne devra plus en être déplacé.
1 - Téléchargez et installer TunnelblickL
- URL de téléchargement: https://tunnelblick.net/downloads.html#releases
Sélectionner la dernière version Stable
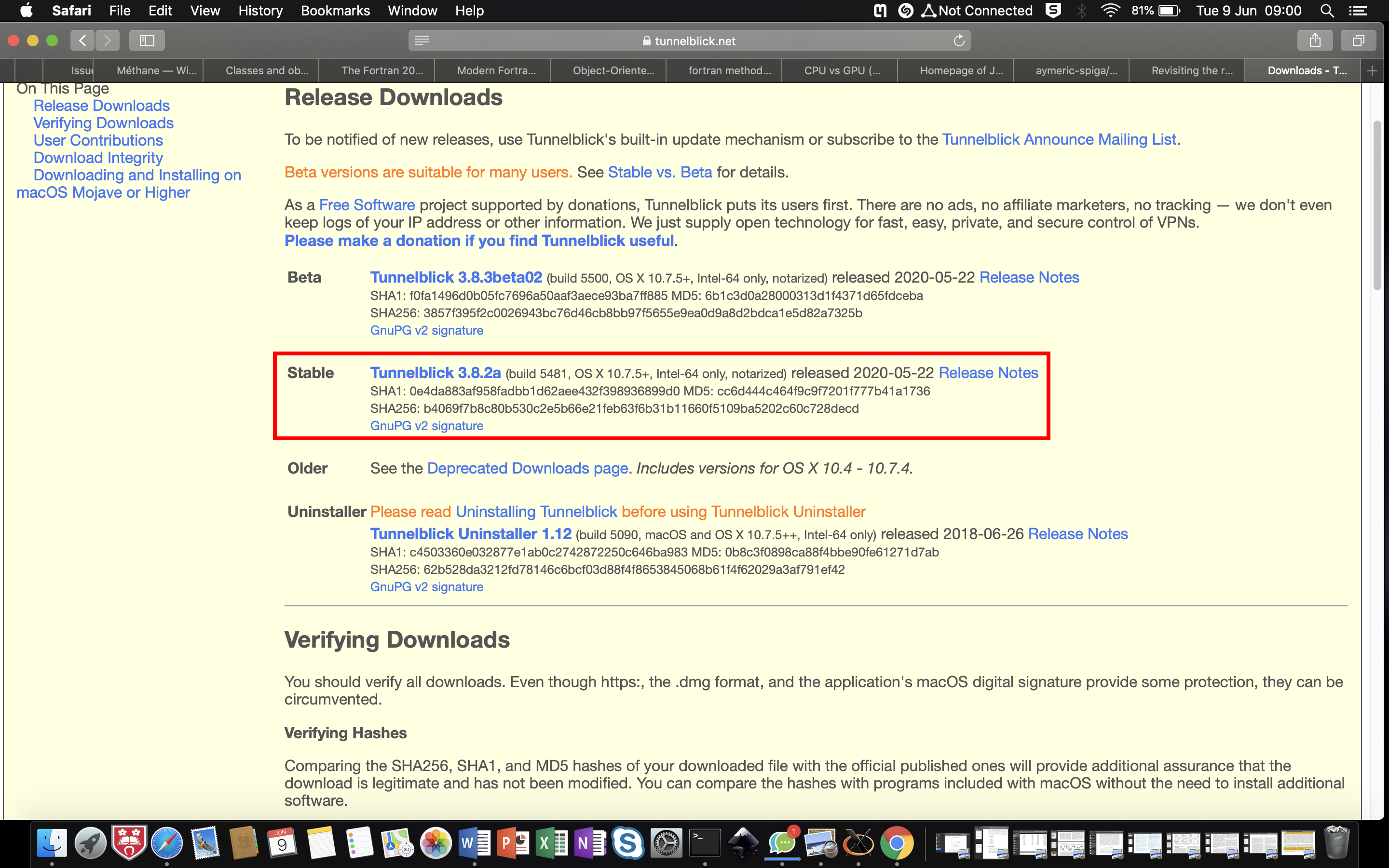
- Autoriser le téléchargement depuis le site "tunnelblick.net"
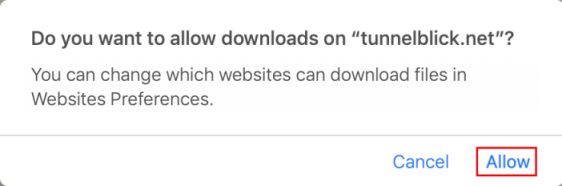
- Une fenêtre s'ouvre une fois le téléchargement terminé, double cliquer sur Tunnelblick pour l'installer
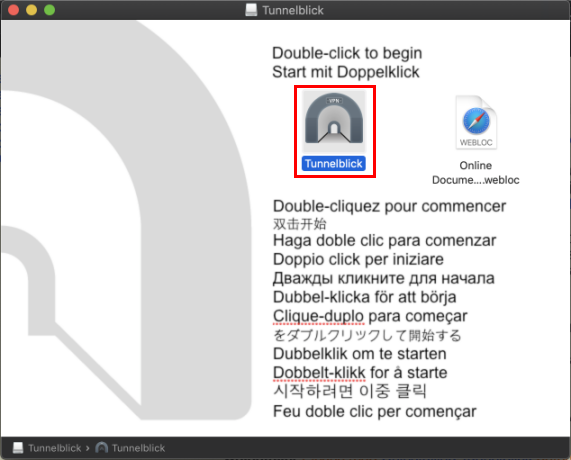
- Il est possible qu'un avertissement apparaisse, n'en tenez pas compte et cliquer sur "Open"
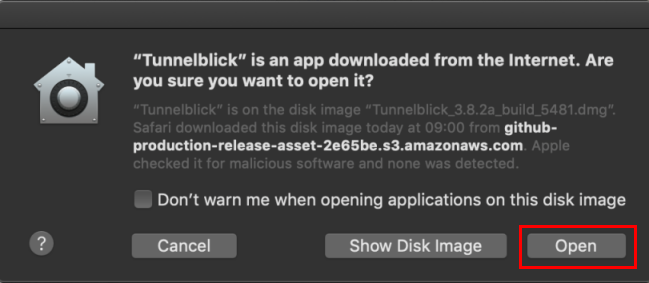
- La fenêtre du début d'installation s'ouvre, cliquer sur "Continue"
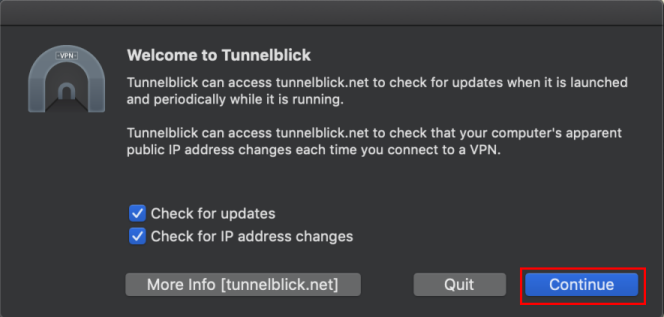
- Entrer vos identifiants d'administrateur local
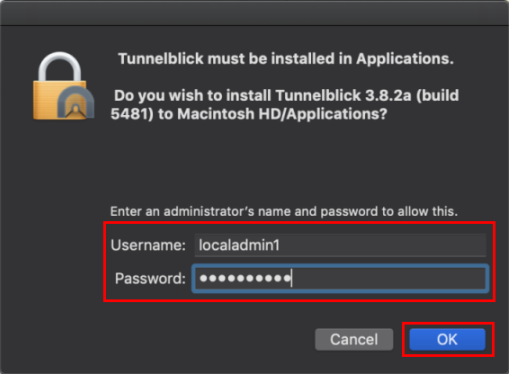
- L'installation démarre
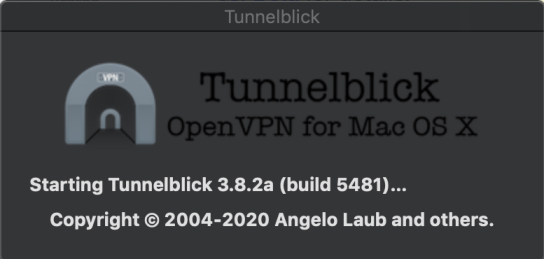
2 - Configuration du VPN IPSL
- Cliquer sur "I have configuration files"
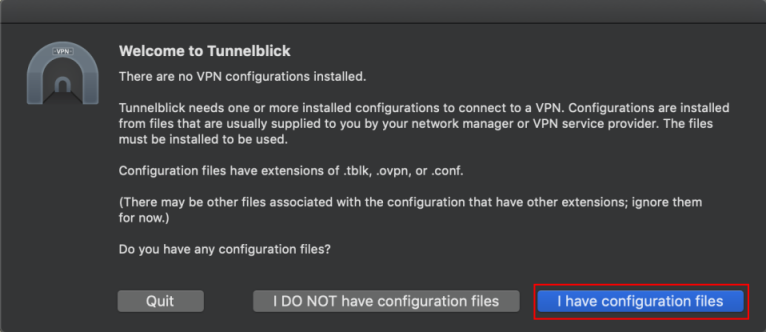
- Une nouvelle fenêtre demande la confirmation pour l'ajout de configuration, cliquer sur "OK"
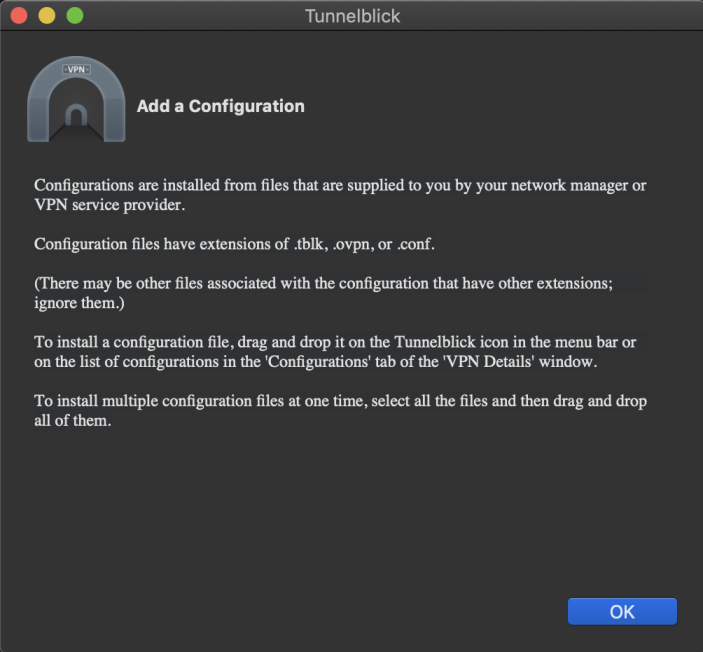
- Cliquer sur le fichier "vpn-ipsl.ovpn"

- A la question "Install configuration for all users ?", choisissez "Only Me"
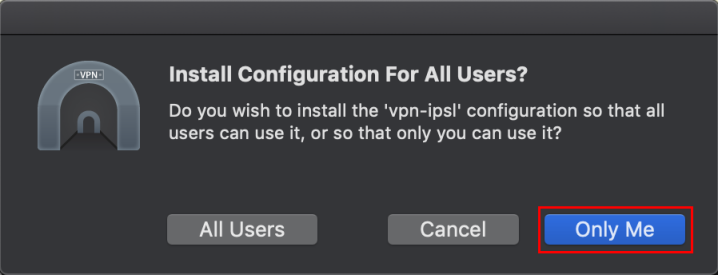
- Vos identifiants administrateur vous sont de nouveau demandés pour installer cette configuration, cliquer ensuite sur "OK"
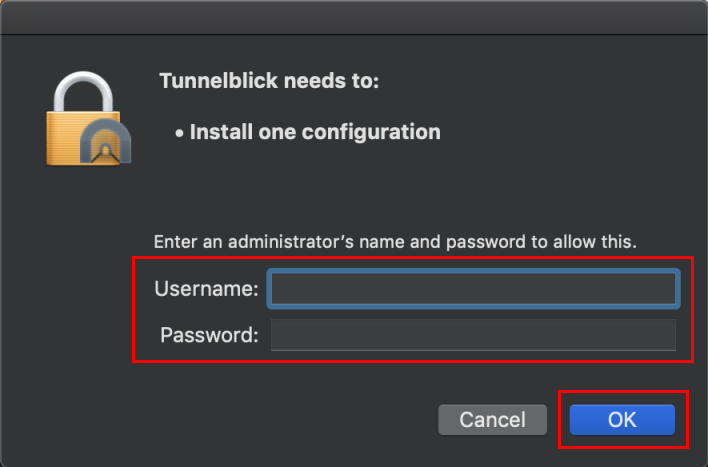
- Une notification en haut à droite de l'écran vous informe que la configuration est réussie
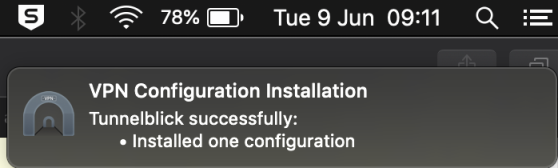
3 - Lancer la connexion au VPN IPSL
- Cliquer sur l'icône de Tunnelblick dans la barre des tâches (1) et sélectionner connecter vpn-ipsl, une fenêtre d'identification apparaîtra (2).
Votre login est sous la forme login_lmd@lmd.ipsl.fr et le mot de passe est celui de votre compte labo. Terminer en cliquant sur "OK" (3)
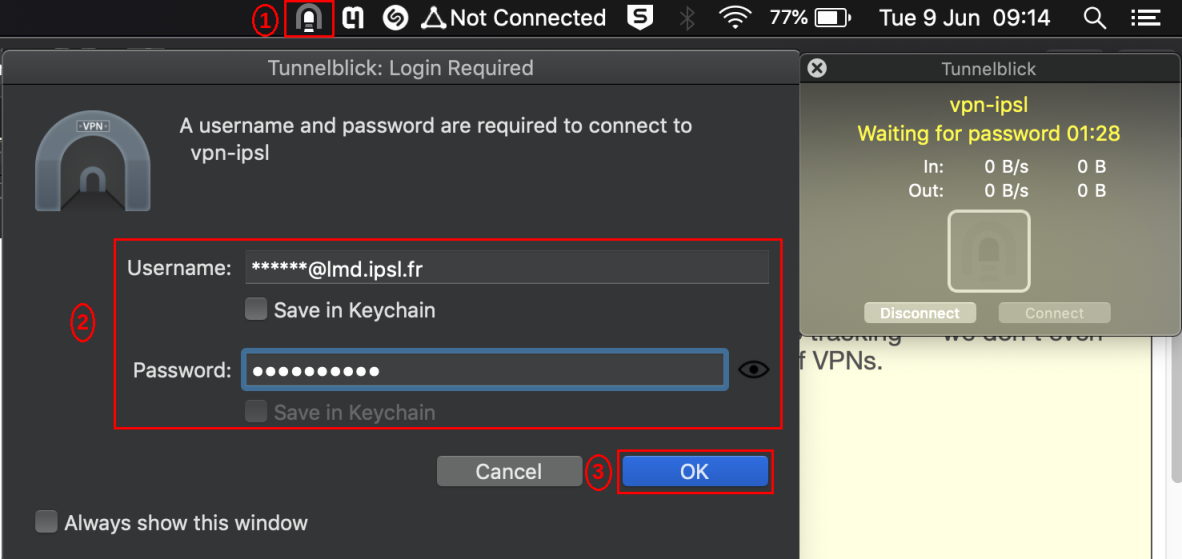
- Dans la barre de tâches en haut à droite, on peut voir que l'icône de Tunnelblick est totalement blanche et une fenêtre de notification apparaît pour signaler que la connexion au VPN IPSL est maintenant active